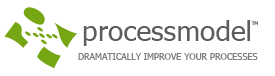There’s not a right way to build a model. Most problems can be approached from many different angles and use different solutions. One of the benefits of simulation is that you can try several approaches to see which gives the best results before actually implementing the changes in your actual process. However, you should take some basic steps to have the greatest success with the least amount of rework and troubleshooting.
Methodologies
Start small
Some people try to build their entire model with all the detail they can right from the start. Even if you understand your process well, this approach can cause lots of headaches and rework. Even if your real process uses multiple entities, build your initial model with just one entity. It’s much easier to “watch” your simulation run and see trouble spots when there is only one entity to track. Don’t add resources until you are confident that your flow is correct and entities are routed to the proper locations. Don’t worry about times, capacities, or quantities at first. Just get the flow working. Then start adding details.
Test as you go
You can save yourself a lot of grief by building a small section of your model and testing it to ensure you are getting the expected results. If you build large sections, add functionality like resources and action logic, and then test when you’re finished building, you may have a troubleshooting nightmare. You will always have a good idea of where to look for problems by testing small changes.
Details
Start adding times, capacities, arrival information, etc. If you need multiple entities in your model, start adding them before adding resources and action logic. Then add resources and action logic, testing as you go.
Remember, ProcessModel is an estimating tool that allows you to see trends and the impact of changes to a process. It isn’t intended as scheduling, order management, or MRP system. It’s important to make your model reflect reality as much as possible. But if your costs don’t match the real process penny for penny, that doesn’t mean the model is broken or can’t significantly impact business decisions, which can save millions of dollars.
Quick Model Building
Let’s take a closer look at the shape palette. There are 3 basic types of graphical objects: entities, activities, and resources.
To place a shape in the layout window, simply left-click on the shape you want to use. You don’t need to drag the shape. Just move your mouse to the location in the layout window where you would like to place the shape and left-click your mouse again.
Entities
Close any model you may have open. Click the green ball. Then click on the left side of your layout window to place the ball in your model.
By default, the green ball is an entity. But you may change it to another object type by clicking the Object type field drop-down list.
If you want to change the object’s name, just click it and start typing the new name. Whatever you type will replace the default name. When you’re done, either press the Esc key on your keyboard or click your mouse away from the graphic.
Notice there is a Name field on every Properties Dialog box. The text you type on the graphic will automatically be written to the Name field. The text in the Name field will be the name in the output reports. You can edit the Name field in the Properties Dialog box if you want to have different text on the layout than what shows in the output report. It is generally best to edit object names by clicking on the graphic and typing a new name. You may also edit the text on the graphic by right-clicking it and selecting Edit Text or pressing the F2 key on your keyboard.
Every object name field (also including attributes and variables) must be unique and must start with an alpha character.
You may customize the appearance of the graphics in your model by right-clicking on them and selecting from the available options such as Format, Font, and Text Layout.
Activities
You can place shapes on your layout and manually connect them by drawing each route. However, it is much faster if you use the automatic connection method.
With the green ball already on your layout, click the rectangle process shape in the shape palette. Then hover your mouse over the green ball in your layout. Note how the cursor changes to indicate you will be connecting shapes. Left click your mouse and drag to the right of the green ball.
The system knows that since you were connecting to an entity, the route should be a double-headed arrival rather than a single-headed routing line.
Left click your mouse away from the Process graphic just placed so the mouse cursor changes back to a pencil pointing to a box. Hover your mouse over Process, click and drag to the right again to place another Process step, automatically connected to the first.
Note how the shape names are automatically given unique names by adding a number to the end of the default name.
You may also draw exit routes or routing lines from one object to another by hovering your mouse over the first object, then clicking and dragging it to the desired location.
Resources
You may also place automatically connected resources in the same way.
Click the resource icon in the shape palette. Hover your mouse over the object where the resource is to work. Then click and drag away from the object.
You may also draw your own connector lines by hovering your mouse over the resource, then clicking and dragging to the desired location.
Self Teaching Guide
Getting Started
Lessons
- Your First Model
- Replications and Distributions
- Entity Arrivals
- Routings
- Attributes, Variables, and Action Logic
- Shifts
- A More Complex Call Center
- Model Building Techniques
Case Studies
- Analysis
- Replications
- Froedtert Hospital Improves ICU Care
- Nuclear Site Cleanup
- Restaurant Customer Seating Optimization