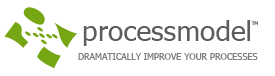How They Work
By assigning a shift to a resource or activity, you create a fixed block of time when that resource or activity is available to work on entities. Shift files are created using a shift editor, which can be called from the Shift tab of the Properties Dialog box for resources and activities. You can also create a default shift file by clicking the Simulation menu, selecting Options, then clicking the Files tab. Individual shift files assigned to a resource or activity will override a default shift file. Though you can assign a shift to either a resource or activity or both, the scheduling of activities is typically controlled by the shift of the resource working at that activity.
Once you assign a shift file in your model (or use Daily Pattern arrivals), you need to remember your simulation run length is now simulating a 24 hour clock. For example, a 40-hour run length no longer represents a week’s worth of working hours. Forty hours into a simulation now represents Tuesday at 4 pm since all simulations start Monday morning at midnight.
By default, a resource on a shift file will work overtime if an entity is currently being worked on when the shift ends. If you want the resource to stop working and go off shift, you must check the option on the resource’s Shift tab to Interrupt current activity to go off shift or on break.
Let’s load our first model and begin working with shifts. Remember that the simulation run length is currently 40 hours. That represents five 8-hour days in straight work time. When we add shifts to the model, we will need to adjust the simulation time to a 24-hour day.
Creating a Shift File
Open Lesson 1 – Call Center. Save the model as Lesson 6 – Shifts. Double click the Level 2 resource, then click the Shift tab. Open the shift editor by clicking the Create shift file button.

Create an 8 to 5 shift by clicking and dragging your mouse on the Mon line from 8 am to 5 pm. Don’t worry if you didn’t get it exactly right. Just click on the bar you drew, then adjust the starting and end times using the Begin Time and End Time adjustments at the top of the window.

Make sure the Monday shift is not selected by clicking the gray area around the time grid. Now define a lunch break from noon to 1 pm. Click the Define Break icon ![]() in the toolbar. Then click and drag your mouse from noon to 1 pm on the Monday shift you just created.
in the toolbar. Then click and drag your mouse from noon to 1 pm on the Monday shift you just created.

Click the 9 to 5 button ![]() next to the coffee cup icon to switch back to Define Shift mode. Click the Monday shift to select it. Click the Duplicate Day button
next to the coffee cup icon to switch back to Define Shift mode. Click the Monday shift to select it. Click the Duplicate Day button ![]() to copy the Monday shift. Hold down the Shift key on your keyboard and click anywhere in the Tue timeline to paste the Monday shift. Repeat for Wed, Thu, and Fri.
to copy the Monday shift. Hold down the Shift key on your keyboard and click anywhere in the Tue timeline to paste the Monday shift. Repeat for Wed, Thu, and Fri.

Save your shift file as 8 to 5 and close the shift editor. Then click the Browse button and select the shift file.

Save your model as Lesson 6 – Shifts. Adjust the simulated run length to at least 120 hours (midnight on Friday). Assign a shift file to the Level 1 resource (either the same 8 to 5 shift or create a new one).
Create a Daily Pattern arrival with the following pattern Monday through Friday:
- 8:00 am to 12:00 pm Qty 48
- 12:00 pm to 4:00 pm Qty 48
Simulate your model.
Questions
1. Does your model have the capacity to handle the calls?
2. What would you change to lower the average Cycle Time below 65 minutes. Use the statistics from the smart stats output to justify the changes.
Saving and Sending Models
Now is a good time to discuss moving models to a new computer or drive location. As we have mentioned, your model contains several files, including your shift file. To send or move a file, always send the file with the .SPG extension. The SPG contains many files needed to recreate a model at the destination. Some of the files include: shift files, sub-models, excel files, Smart Stats configuration files, etc.
Self Teaching Guide
Getting Started
Lessons
- Your First Model
- Replications and Distributions
- Entity Arrivals
- Routings
- Attributes, Variables and Action Logic
- Shifts
- A More Complex Call Center
- Model Building Techniques
Case Studies
- Analysis
- Replications
- Froedtert Hospital Improves ICU Care
- Nuclear Site Cleanup
- Restaurant Customer Seating Optimization